Blog
Why Facebook and Instagram not loading and how to solve the problem
“Facebook and Instagram not loading” is a common issue that leaves millions of users worldwide feeling frustrated and unsure of how to fix it. With these platforms becoming an integral part of our daily lives, such disruptions can cause significant inconvenience. Mid-Man will explore the reasons behind Facebook and Instagram not loading and provide effective solutions to help you resolve the problem quickly and easily.
1. Why are Facebook and Instagram not loading?
Before we get to the solution, it’s important to understand the possible scenarios causing errors in the connection of your Instagram and Facebook accounts. Among the most common issues, you may encounter on platforms where users often buy and sell accounts:
- Integration errors between your accounts, leading to the “Review Account Connection” banner appearing in your Facebook business page settings;
- The Instagram profile and Facebook page not being linked correctly. In other words, the person linking the accounts did not have access to the Facebook page. It’s important to remember that you must be the page admin to connect accounts;
- The person who converted the account to a Business profile and linked it to Facebook is no longer the page admin;
- Attempts to link Instagram and Facebook through the Facebook page settings, which do not always work as expected.
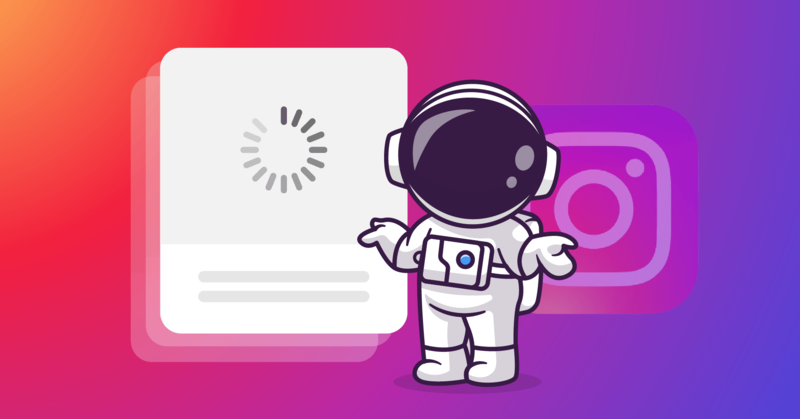
>>> Read more: Buy Instagram Account with 100k Followers: Things to Consider
2. 7 ways to troubleshoot Facebook and Instagram not loading
Below are specific instructions to troubleshoot Facebook and Instagram not loading:
2.1. Checking your admin settings (Facebook and Instagram connections)
You must first be set up as the Facebook page admin with full control to connect to or refresh your page in Buffer.
Verifying the Professional Dashboard’s settings
Step 1: Make sure you are logged in as your Facebook Page (not your profile) when you open your page on Facebook.
Step 2: Select “Professional Dashboard” from the left menu.
Step 3: From the menu on the left, select “Page Access”.
Step 4: Click your name now, and a popup will show up. “This person has full control” should be said.
- You’ll need someone on your team with full access to change your permissions if your Facebook profile name doesn’t have the phrase “This person has full control” next to it.
- Your team may be using Meta Business Suite if your Facebook profile name isn’t displayed; in that case, you’ll need to check Meta Business Suite’s settings to proceed.
Step 6: After granting full control in the Professional Dashboard, proceed to the following phase to verify that your Meta Business Suite admin settings are likewise set to “Full Control”.
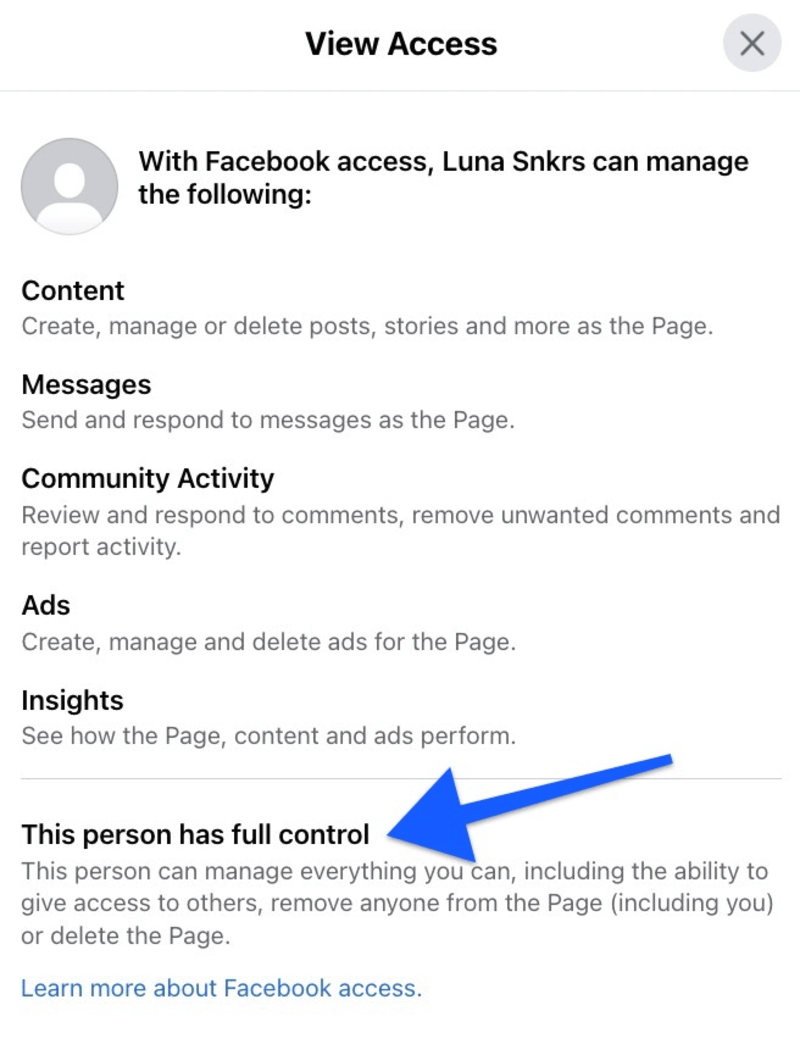
Verifying the Meta Business Suite’s settings
Step 1: First, navigate to the Meta Business Suite Settings.
Step 2: If you arrive at a page containing several Business Suite accounts, select the account corresponding to the Facebook page you wish to visit initially.
Step 3: In the “Accounts” section, click Pages, then search for your name in the list. You should make sure the environment is under total control. Every setting can be toggled.
Step 4: Under the “Accounts” section, select Instagram Accounts. Choose the relevant account next. Finally, click the Instagram account access tab and search for your name on the list. You should make sure the environment is under total control. Every setting can be toggled.
Step 5: Next, select People from the “Users” section, then make sure that Full Control is selected. Under Business Portfolio Access, everything is next to your name.
Step 6: That’s it! Before attempting to connect your channel to Buffer once more, you can now check your permissions (shortly below).
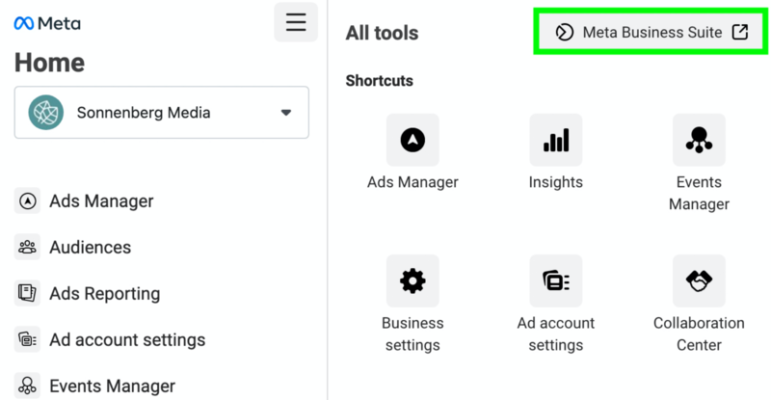
>>> Read more: Get Free Instagram Accounts with 1,000+ Followers | 2024 Updated List
2.2. Checking your permissions (Facebook and Instagram connections)
In this section, we will use the Buffer application. For every page, all rights must be granted. We may be unable to locate the channels you oversee if the necessary permissions are not granted.
To do this, follow these steps:
Step 1: Access the Facebook personal profile with full control over the page by logging in with admin access.
Step 2: To access Settings & Privacy > Settings, click the small drop-down arrow located at the upper right corner of your screen.
Step 3: Go to Facebook’s Business Integrations page.
Step 4: Locate Buffer within the list, then select View and Edit.
Step 5: Make sure that every box is checked in the list of pages by scrolling down; you might need to click See all pages to view the pages that require permissions to be granted. Check every blank box from this point on.
Step 6: Click Save once all of your accounts have been chosen. Return to Buffer and attempt to link the Facebook page once more if you are connecting one.
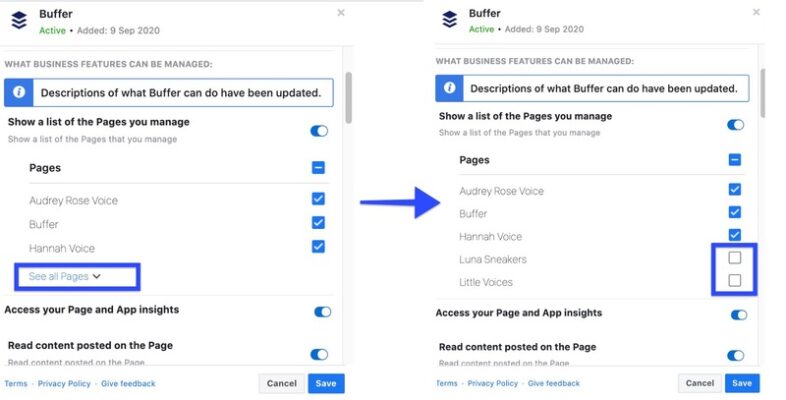
2.3. Checking the connection between Facebook and Instagram
Once you’ve confirmed that your Instagram account is set up as a business or creator account, you should verify that your Facebook Page is correctly linked to Instagram in both your Page settings and Meta Business Suite to fix the “Facebook and Instagram not loading” error.
To verify the connection between Instagram and Facebook on your Page, follow these steps:
Step 1: Log into the Facebook Page that is linked to Instagram.
Step 2: Find the “Professional Dashboard”.
Step 3: Click on “Linked Accounts”.
Step 4: Make sure your Instagram account is properly connected. If it’s linked correctly, you’ll see options like “View Details” and “Disconnect Account”.
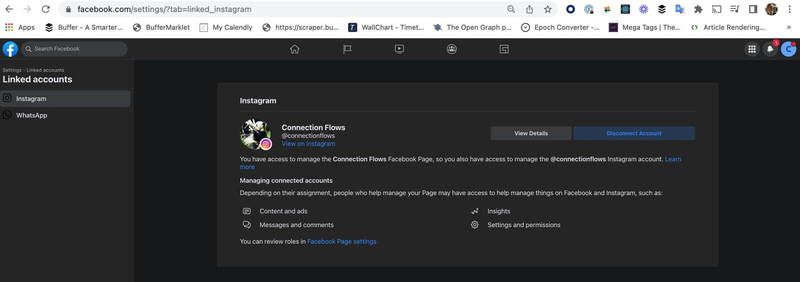
If your team uses Meta Business Suite, follow these steps to check for alerts:
Step 1: Visit https://business.facebook.com/latest/home.
Step 2: Look for any alerts indicating that certain features may be unavailable. If prompted, click Get Started to address any issues.
If there are no alerts and your Instagram channel is correctly linked to your Facebook Page, proceed to reauthorize the connection between Facebook and Buffer using the steps provided below.
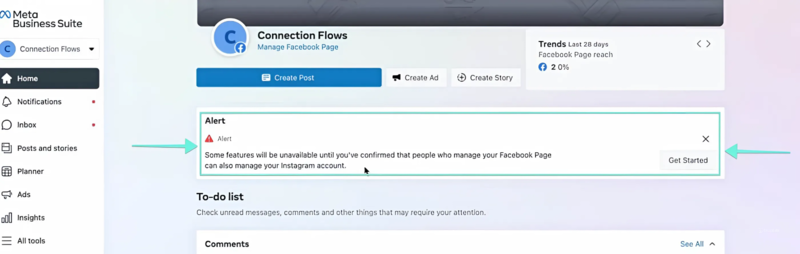
>>> Read more: What does CFS meaning Instagram? How to Add or Edit
2.4. Checking your Instagram account type (Instagram only)
Make sure your channel is set up as a professional account (such as a business or artist account) before integrating Instagram.
You’re not sure what kind of Instagram account you have?
Step 1: To access your profile, launch the Instagram app on your mobile device.
Step 2: In the app’s upper right corner, tap the hamburger menu (three horizontal lines).
Step 3: Depending on the type of account you currently have, this is what you will see at the bottom of the options list:
- You’ll see Business tools and controls if you presently have an Instagram business account.
- You’ll see Account type and tools if you presently have an Instagram personal profile.
- If you have an Instagram creator account already, Creator tools and controls will be visible to you.
Step 4: In the event that your account is personal, you must follow the instructions below to change it to a professional account.
Step 5: After you’ve configured your Instagram account as a creator or business account, please check the Facebook-Instagram connection.

>>> Read more: How do I save a photo from Instagram? 7 ways to crack problems
2.5. Converting your Instagram account and linking a Facebook page (Instagram only)
To ensure your Instagram account is set up correctly as a business or creator account and linked to a Facebook Page, especially if you want to buy Facebook fanpage for professional use, follow these steps:
Converting your Instagram account to a Professional Account via Facebook (Recommended)
Step 1: Visit Facebook and navigate to your list of Pages.
Step 2: Choose the Page you want to associate with your Instagram account, or create a new Facebook Page if necessary.
Step 3: Inside your Page, click “Settings” in the left sidebar.
Step 4: Select “Settings” again, then go to “Linked Accounts”.
Step 5: Click “Connect Account”.
Step 6: Follow the prompts to connect your Instagram account. Click “Connect” and then “Confirm”.
Step 7: Enter your Instagram login details and click “Log In”. If already logged in or saved in your browser, click “Continue”.
Step 8: A pop-up will appear to set up your Instagram business or creator account. Follow the on-screen instructions, enter your contact information, and click “Done”.
Step 9: Once your account is converted, attempt to connect Instagram to Buffer again. If successful, proceed to connect or refresh your Instagram channel in Buffer. If issues persist, verify the connection between Facebook and Instagram.
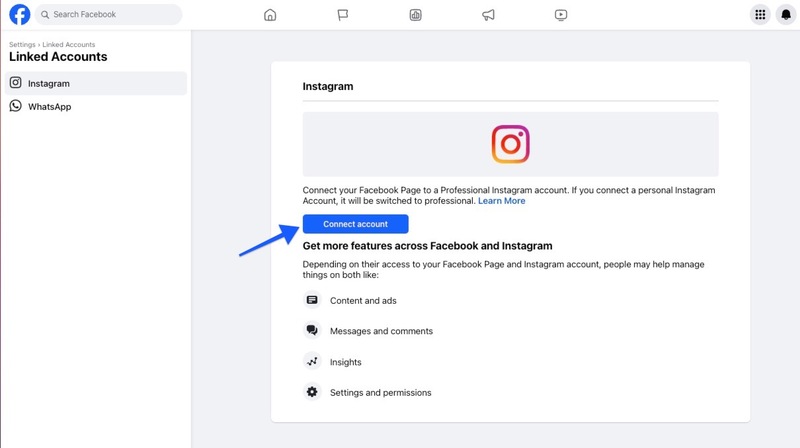
Converting from a Personal Account to a Professional Account via Instagram Mobile App
Step 1: Open the Instagram app on your mobile device and tap the menu button (three horizontal lines) in the top right corner.
Step 2: Scroll down and tap Account type and tools under “For professionals”.
Step 3: Select “Switch to a professional account”. Note: If you see “Business tools and controls” instead, you are already set up correctly. Proceed to connect or refresh your Instagram channel in Buffer. If issues continue, check the Facebook-Instagram connection.
Step 4: Follow the prompts to select a category and choose between a creator or business account.
Step 5: To link a Facebook Page:
- For creator accounts, tap “Creator tools and controls”, then click “Connect a Facebook page”.
- For business accounts, tap “Business tools and controls”, then tap “Connect a Facebook page”.
Step 6: Log into Facebook as required and select the Page you wish to link to Instagram.
Step 7: After converting your account and linking to a Facebook Page, return to Buffer and attempt to connect or refresh your Instagram channel. If problems persist, verify the connection between Facebook and Instagram.
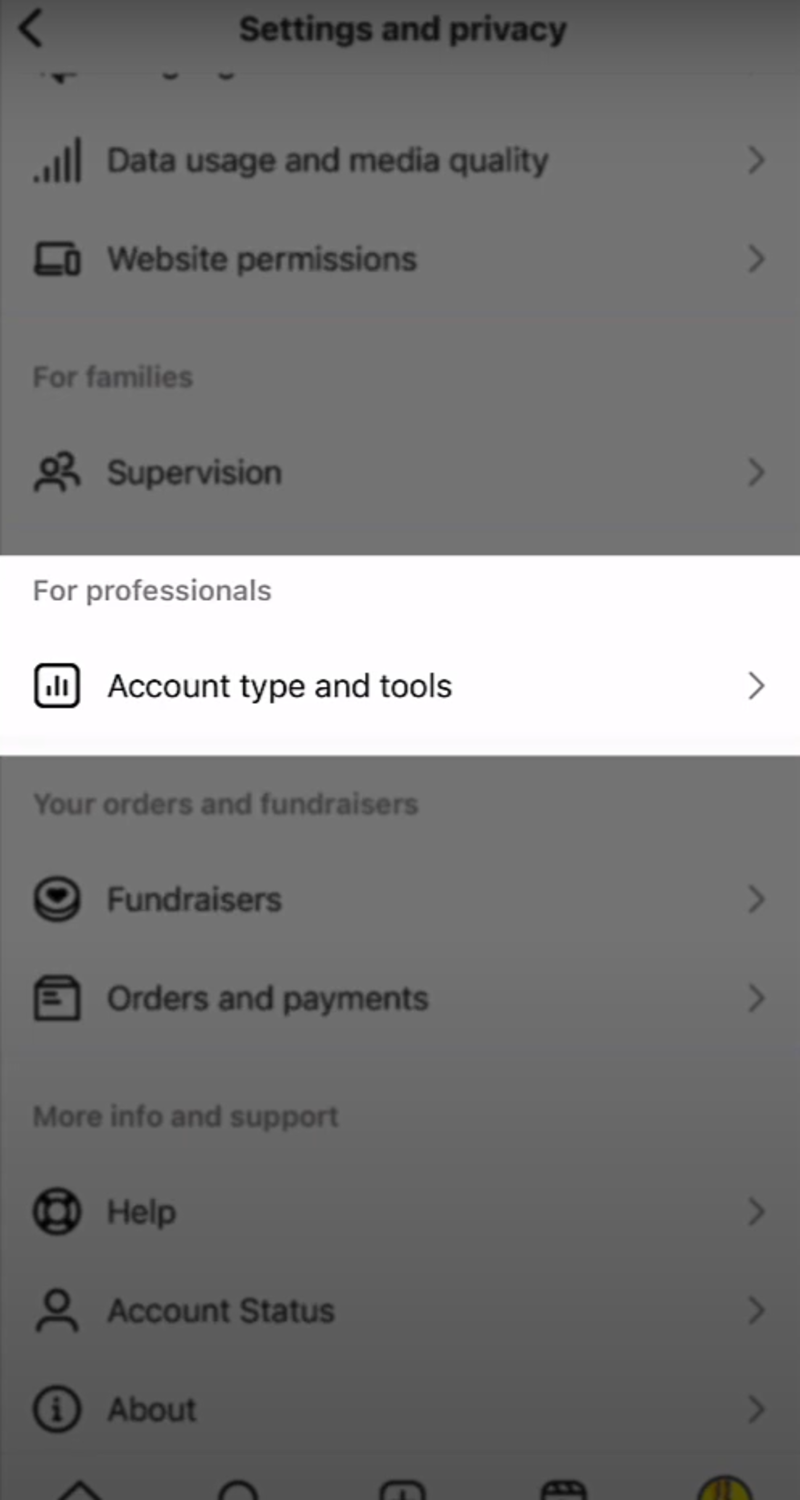
2.6. Reconverting your Instagram account (Instagram only)
In certain cases, such as if your Instagram account is a business or creator account that isn’t properly connected to a Facebook Page, or if you’re having trouble publishing posts to Instagram, you may need to revert your Instagram account to a personal profile and then convert it back to a professional account.
Step 1: Open the Instagram app on your mobile device and find Settings.
Step 2: Select Account.
Step 3: Choose Switch to a personal account, then confirm by tapping Switchback.
Step 4: At this point, your Instagram profile ought to be personal. You can follow the steps to convert it to a business or creator account and link it to a Facebook Page.
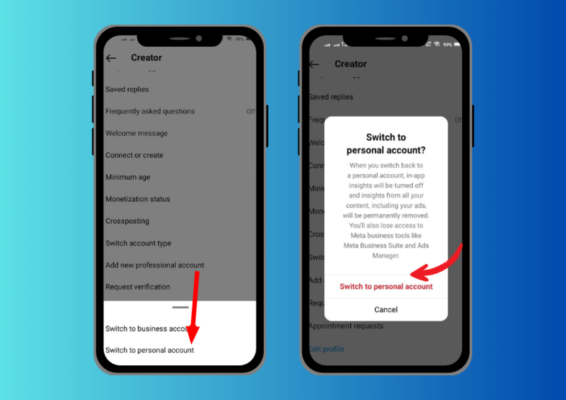
2.7. Refreshing the connection between Facebook and Buffer (including Facebook and Instagram integrations).
If previous attempts to connect your Facebook or Instagram channel have failed, you may need to reauthorize the connection between Buffer and Facebook. Follow the steps below to guide you through this process:
Step 1: In Facebook, click on the small drop-down arrow at the top right of your screen and select Settings & privacy > Settings. Then, click Business Integrations on the left-hand side.
Step 2: Locate Buffer in the list of integrations and click “Remove”.
Step 3: A confirmation window will appear asking if you want to remove Buffer. For those managing accounts, especially if you recently decided to buy an Instagram account, this step ensures seamless integration for your newly acquired profile. Click “Remove”. Note: This action deletes the Buffer app within Facebook, not your Buffer account.
Step 4: Return to Buffer and attempt to reconnect. During the connection or refresh process for your Facebook or Instagram channel, make sure to accept all permissions and select all Pages (including those not connected to Buffer) as part of the authorization process.
Step 5: After reauthorizing Buffer, refresh your channel in Buffer following the necessary steps.
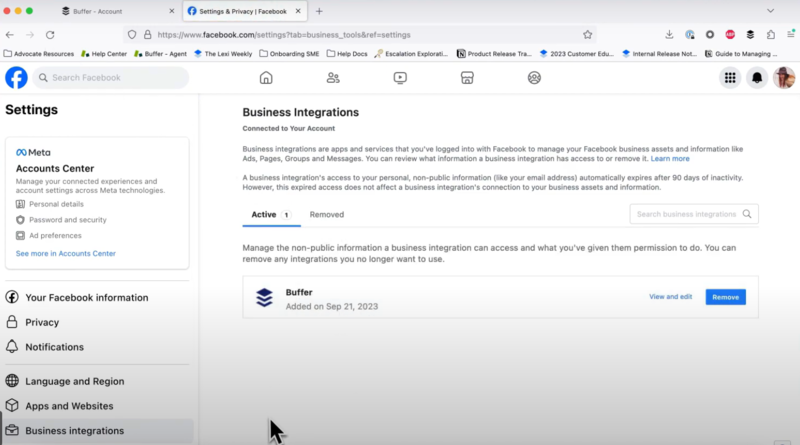
3. What if the issue continues?
As we previously stated, several variables outside the control of our technical staff may cause difficulties in the connection between Instagram and Facebook accounts.
It’s imperative that you get in touch with Facebook’s support staff if none of the solutions our clients have attempted have worked for you. In this manner, you can report the issue and investigate potential fixes. Facebook’s support staff can give you comprehensive assistance and troubleshoot less frequent issues.
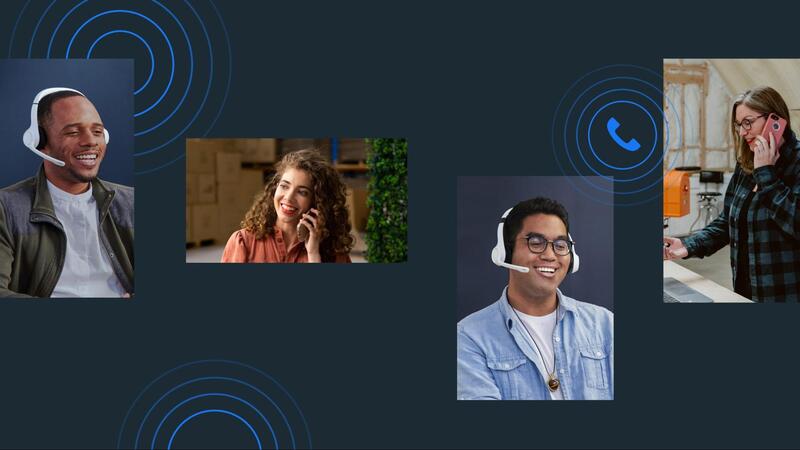
Related articles:
“Facebook and Instagram not loading” can be a frustrating experience, but understanding the root causes and knowing how to address them can make all the difference. By following the 7 steps outlined in this article of Mid-Man, you can quickly troubleshoot and resolve these issues, ensuring a smoother online experience.













